FAQ & Help
What is...
Burst is a feature that allows to satisfy bandwidth requirement for additional bandwidth even if required rate is bigger than the package speed for a limited period of time.
Contention is the number of users sharing the same data capacity. The lower the contention ratio the higher the quality of service. A 8:1 contention ratio means that up to 8 broadband customers are sharing the same bandwidth at any one time.
Bandwidth distributed during load on network, higher the priority the more bandwidth available, meaning packages with high priority will get prioritised to get the needed bandwidth first before medium and low.
Shaping is bandwidth management technique that delays the flow of certain types of network packets in order to ensure network performance for higher priority applications. Traffic shaping essentially limits the amount of bandwidth that can be consumed by certain types of applications. It is primarily used to ensure a high quality of service.
If you use more than a certain, predetermined ‘fair’ amount of data in the month your line speed will be slowed down, in order to allow other users to access the network fairly. Each line speed has its own FUP threshold.
How to...
- To get started, make sure that your computer, smart phone or tablet is connected to the WiFi network whose password you wish to change.
- Next, you need to open a browser on your computer, phone or tablet. In the address bar (Img. 1), type in the IP address 192.168.88.254 and press on the enter button. (Do note that if the router was factory reset the default IP address will be 192.168.0.1)
- At the router’s login page (Img. 2), type in the default username and password and click on the OK button. Please note that the default username for most Tenda routers is admin. The default password is also admin.
- You will now be taken to the home page (Dashboard) where you will need to click on Wireless Settings on the left pane.
- In the Wireless Settings (Img. 3) window, go to WiFi Password and change that to your preferred password.
- Now you need to scroll down and click on the OK button.
- The final step on how to change the WiFi password for Tenda is to restart your router. To do this, go to Administration (Img. 4), scroll down to the Device Management section then select Reboot and Reboot the Router. You will now need to reconnect your devices to your WiFi network using the new password.
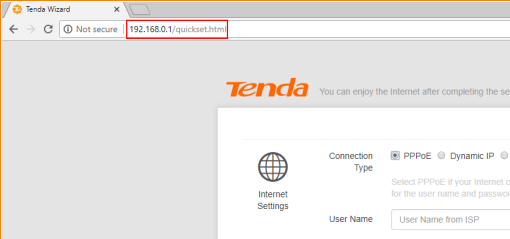
1. Web browser with IP
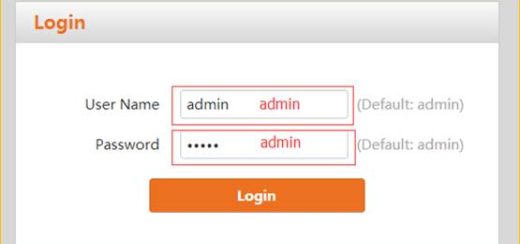
2. Tenda login
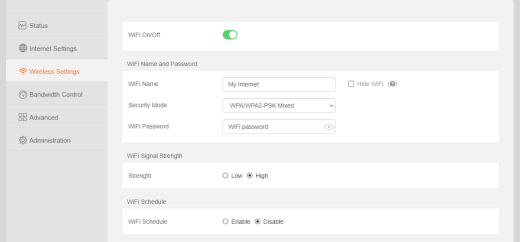
3. Wireless Settings window
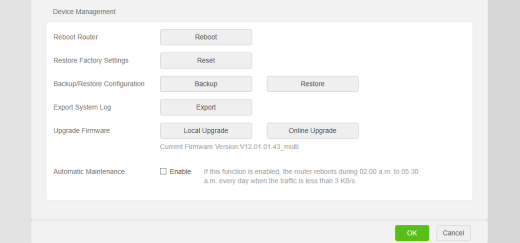
4. Administration window
If you need any assistance, feel free to contact our Support who will gladly assist in changing your WiFi password for you.
- To get started, first unplug the cable of the POE injector from the back of the router (Img. 1) as to avoid IP conflicts when trying to setup the router in its factory default state.
- Next, make sure that your computer, smart phone or tablet is connected to the WiFi network or connected via Ethernet cable in port 1 - 3 at the back of the router.
- Next, you need to open a browser on your computer, phone or tablet. In the address bar, type in the IP address 192.168.0.1 and press on the enter button. After entering the above IP address you will be greeted by the routers Quickset screen (Img. 2).
- On the Quickset window select Dynamic IP, scroll down to Wireless Settings and set the WiFi Name and Password as desired. Press OK.
- Next, navigate to the Wireless Settings window by selecting the Wireless Settings tab on the left pane of the screen, scroll down to Wireless Parameters (Img. 3) and change the Wireless Bandwidth to 20MHz. Press OK.
- Next, navigate to the Administration window by selecting the Administration tab on the left pane of the screen. When on the Administration window, scroll down to the LAN Parameters (Img. 4) section and at the LAN IP Address section change the IP address to 192.168.88.254 followed by disabling DHCP Server by unticking Enable.
- Now press OK and the router should reboot.
- You can now plug the POE injector back into the router by plugging it into one of the Ethernet ports 1 - 3. Please avoid using the WAN port as this will cause IP conflicts.

1. POE injectors
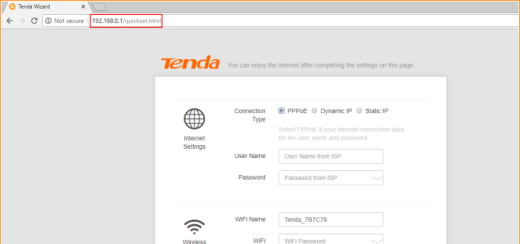
2. Tenda Quickset
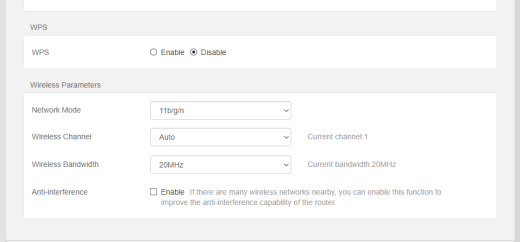
3. Wireless Settings window
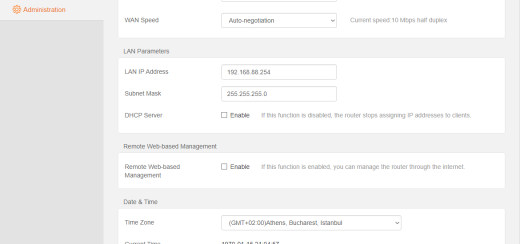
4. Administration window
If you need any assistance, feel free to contact our WhatsApp Support who will gladly assist in setting up the router for you.
- To Upgrade or Downgrade your current Internet Package, navigate down to the bottom of our web page (Img. 1) where you will find the Client Zone section. At the Client Zone section select "Upgrade / Downgrade Package".
- This will re-direct you to the Upgrade / Downgrade page (Img. 2) where you will need to fill out the necessary info regarding your account details.
- After you have filled out the necessary details you can select the package of your choosing by clicking/pressing on the Package menu (Img. 3), afterwards you can select the connection speed of your choosing your package speed (Img. 4).
- To finalize just select the date on which you would like the upgrade/downgrade to take place and submit the form. (See images for reference.)
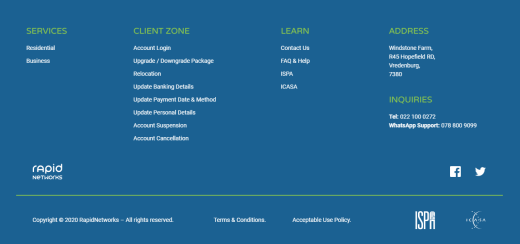
1. Bottom of web page
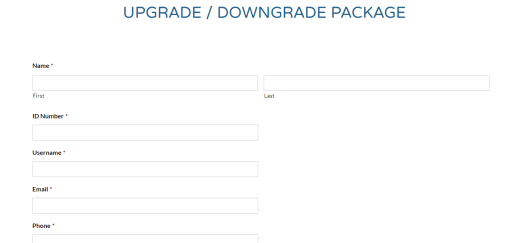
2. Upgrade / Downgrade page
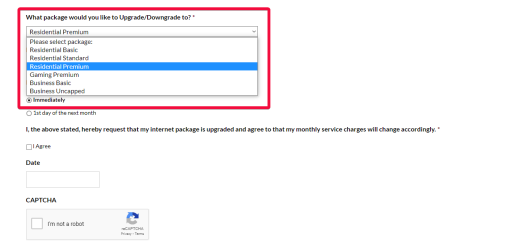
3. Select Package
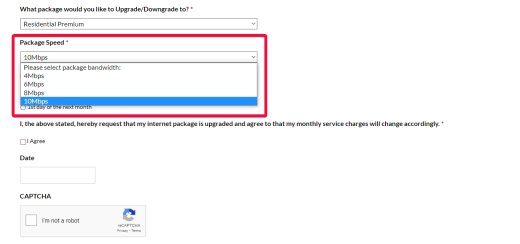
4. Package speeds
- If you are Relocating premises, navigate down to the bottom of our web page (Image 1) where you will find the option for Relocation. After selecting Relocation you will be redirected to the relevant web page.
- On the form provided, fill out the necessary details as requested, submit the form and our admin department will be in contact within the following two business days to discuss arrangements for relocation of equipment.
• Do note, 2 weeks notice must be given before the date of relocation.
- If you would like to update your banking details, navigate down to the bottom of our web page (Image 1) where you will find the relative option. After selecting Update Baking Details you will be redirected to the relevant web page.
- On the form provided, fill out the necessary details as requested, submit the form and our admin department will amend your details within the following business day.
- If you would like to update your payment date & method of payment, navigate down to the bottom of our web page (Image 1) where you will find the relative option. After selecting Update Payment Date & Method you will be redirected to the relevant web page.
- On the form provided, fill out the necessary details as requested, submit the form and our admin department will amend your details within the following business day.
- If you would like to update your personal details, navigate down to the bottom of our web page (Image 1) where you will find the relative option. After selecting Update Personal Details you will be redirected to the relevant web page.
- On the form provided, fill out the necessary details as requested, submit the form and our admin department will amend your details within the following business day.
- If you would like to suspend your account(s) with us, navigate down to the bottom of our web page (Image 1) where you will find the relative option. After selecting Account Suspend you will be redirected to the relevant web page.
- On the form provided, fill out the necessary details as requested, submit the form and our admin department will process your request within the following two business days.
- If you would like to lift the suspension of your account, navigate down to the bottom of our web page (Image 1) where you will find the relative option. After selecting Unsuspend Account you will be redirected to the relevant web page.
- On the form provided, fill out the necessary details as requested, submit the form and our admin department will process your request within the following two business days.
- If you would like to cancel your account(s) with us, navigate down to the bottom of our web page (Image 1) where you will find the relative option. After selecting Account Cancellation you will be redirected to the relevant web page.
- On the form provided, fill out the necessary details as requested, submit the form and our admin department will process your request within the following two business days.
• Do note, 1 month's notice must be given before the date of cancellation.
If you need any assistance, feel free to contact our WhatsApp Support who will gladly assist.
My RapidNetworks account...
- To get started go to my.rapidnetworks.co.za.
- You will be greeted by the Customer login screen (Img. 1). Fill out your username and password as supplied. If you do not remember your username/password, contact our support via WhatsApp who will gladly assist in providing your password for you.
- After successfully logging in to your account, you will be greeted by the Dashboard.
- On the dashboard you have a quick view over your Account Balance, Support Tickets, Unpaid Invoices and a live graph displaying current Live Bandwidth Usage (Img. 2) for your selected package.
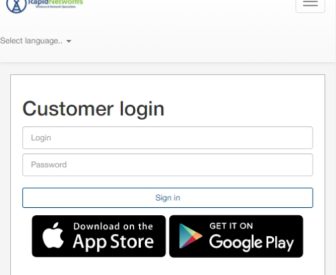
1. Login
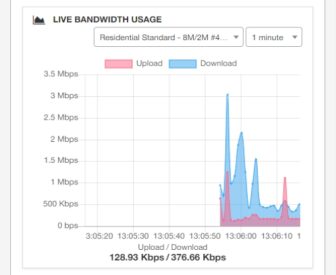
2. Live Bandwidth Usage graph
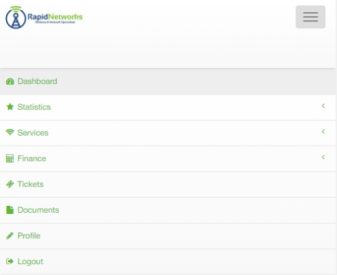
3. Menu options
On the left menu pane (hamburger menu top right if you are on mobile) (Img. 3) you will find a variety of options to navigate your account:
- Statistics
Here you will find the options to view your monthly usage stats. Selecting Internet will provide you with a monthly view of your daily internet usage (Img. 4) and selecting Voice will provide you with your VOIP services usage stats (Img. 5).
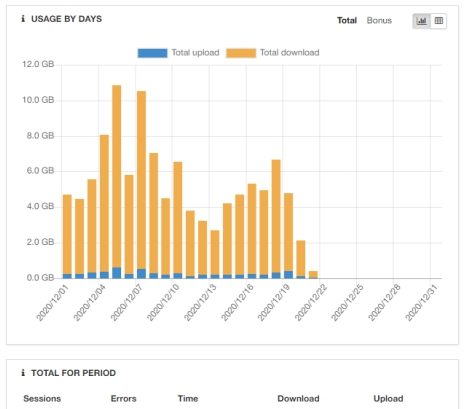
4. Monthly Internet Usage Graph
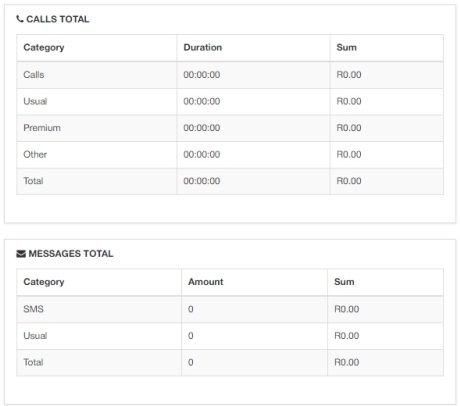
5. Monthly VOIP Usage Stats
- Services
Here you will find options to view your current internet packages, VOIP service and Speed tests.
- Finance
Here you will find options to view your Invoices and Payments history.
- Tickets
Here you will find options to view current or past Support Tickets. From here you can also create a Support Ticket.
- Documents
Here you will find documentation relevant to your account.
- Profile
Here you will find your profile info such Name, Email, Splynx Password etc.
Recommended streaming services
Recommended:
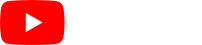


Experience may vary:



Not Recommended
Poor reliability is a huge issue for illegal streaming. Illegal streaming services frequently suffer from buffering, while many of the provider's advertised channels often do not work.
Using illegal streaming services could result in your ISP disabling your internet connection. The issue is most commonly seen with regards to downloading illegal torrents, though it can also happen with unlawful streaming services.
First you will be notified via email from your ISP, explaining the infringement. You will not be disconnected after the first warning, but repeat infractions could lead to a disabled connection or speed throttling.
List of Pirate Streaming sites:
FMovies, 123Movies, Crackle, Popcorn Time, Tubi TV, Pluto TV, Popcorn Flix
NB: RapidNetworks does not promote pirate streaming.
Torrenting is the act of downloading and uploading files through the BitTorrent network. Instead of downloading files to a central server, torrenting involves downloading files from other users' devices on the network.
Torrenting itself isn’t illegal, but downloading unsanctioned copyrighted material is.
Torrent speeds are also dependent on the amount of seeders available. The greater the number of seeders, the healthier the torrent and the better the chance of higher speeds.
NB: RapidNetworks does not promote torrenting of copyrighted content.